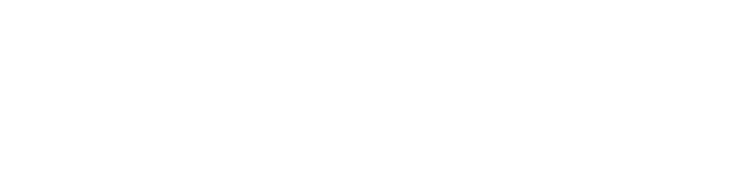Office Lens released on iPhone (and Android as a preview)
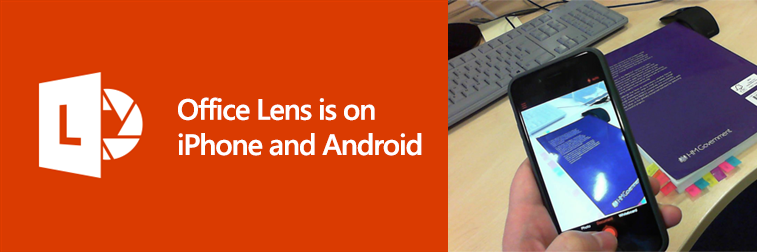 If you've seen Office Lens on Windows Phone, you'll surely have been envious of your Windows Phone colleagues. Evernote's recently released document scanner is a bit disappointing so I was really hoping for Office Lens to come to iPhone.There is no longer any reason to be envious as Microsoft have released Office Lens for iPhone and on Android (as a preview). So what is Office Lens?Office Lens is an awesome document and whiteboard scanner but what makes it really awesome is that it will OCR the text (it does struggle with cursive writing so it can't worked magic on your whiteboard scrawl) and the results for printed text are pretty good. It is certainly more than acceptable to digitise printed documents, receipts, business cards and post it notes.But what about getting them out of the app? Microsoft has come good with a wide range of options to allow you to share your photographed masterpiece. You can send to OneNote, Word, PowerPoint or OneDrive if you're on Office 365, and you can save to PDF, send via e-mail or save in your photo library.I gave it a try on the back cover of my PRINCE2 handbook. I purposefully took the capture at an angle rather than straight on to challenge the application but it cope admirably capturing the text with great accuracy and outputting to a Word document including the text and the original photograph as a reference. (see screenshots below)
If you've seen Office Lens on Windows Phone, you'll surely have been envious of your Windows Phone colleagues. Evernote's recently released document scanner is a bit disappointing so I was really hoping for Office Lens to come to iPhone.There is no longer any reason to be envious as Microsoft have released Office Lens for iPhone and on Android (as a preview). So what is Office Lens?Office Lens is an awesome document and whiteboard scanner but what makes it really awesome is that it will OCR the text (it does struggle with cursive writing so it can't worked magic on your whiteboard scrawl) and the results for printed text are pretty good. It is certainly more than acceptable to digitise printed documents, receipts, business cards and post it notes.But what about getting them out of the app? Microsoft has come good with a wide range of options to allow you to share your photographed masterpiece. You can send to OneNote, Word, PowerPoint or OneDrive if you're on Office 365, and you can save to PDF, send via e-mail or save in your photo library.I gave it a try on the back cover of my PRINCE2 handbook. I purposefully took the capture at an angle rather than straight on to challenge the application but it cope admirably capturing the text with great accuracy and outputting to a Word document including the text and the original photograph as a reference. (see screenshots below)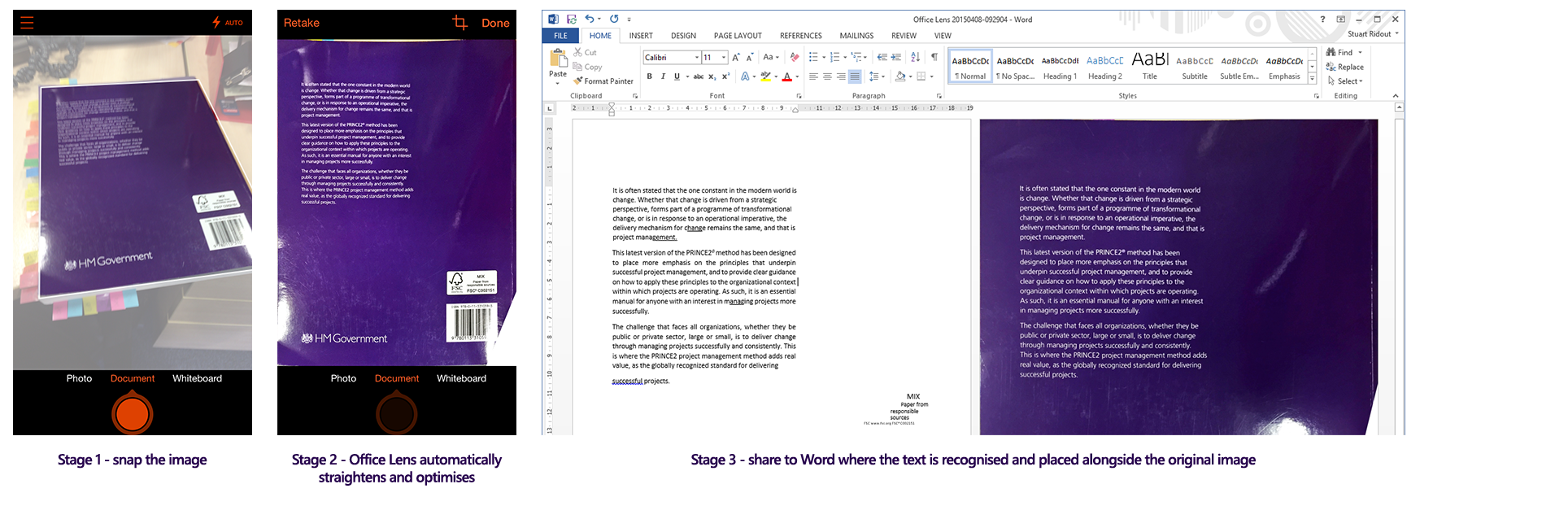 Microsoft have published a nice little introduction video that shows the capabilities well.[embed]https://youtu.be/jzZ3WVhgi5w[/embed]Office Lens for Android PreviewTo get the Office Lens for Android phone, follow these three easy steps:
Microsoft have published a nice little introduction video that shows the capabilities well.[embed]https://youtu.be/jzZ3WVhgi5w[/embed]Office Lens for Android PreviewTo get the Office Lens for Android phone, follow these three easy steps:
- Go to Office Lens Android Preview in the Google+ community.
- Click Join community in the upper right-hand corner.
- Under About this community, click the Become a Tester link and then follow instructions on the page.